GymACE includes many built-in exercises that you can use directly for your workout. They contain a description, an animated graphic, the targeted muscle groups and the required equipment. The exercises are divided into categories that refer to body parts by default.
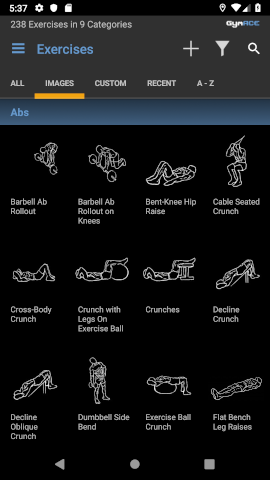
Exercise Types
There are two basic types of exercises-- strength and cardio.
Strength Exercises
This is the common exercise type in GymACE. We can differentiate three subtypes of strength exercises:
- Regular - These are standard exercises, such as bench press, where you record the actual weight you are moving for a certain number of times.
- Body - These are exercises in which you lift your own body weight or part of it.
- Assisted - This is relevant when training on machines where body weight is partially compensated by a counter-weight, such as assisted pull-ups. The more weight you set, the less you lift.
You do not have to define these subtypes when creating an exercise. It depends on how you enter the sets. For a regular exercise, enter the values for weight and repetitions normally. When performing a body weight exercise or an exercise whose weight is insignificant in tracking progress, you leave the weight value at 0. To record a set of an assisted exercise, you enter a negative value. With this method, you can change the subtype of the exercise over time. For example, start with assisted pull-ups by entering the supporting weight as a negative value. After you no longer need the help, you simply count the number of repetitions. As you get even stronger and start using a weight belt, you enter the value of the extra weight.
For the exercise pull-ups, where you move exactly 100% of your body weight, you can also enter your body weight minus support weight plus additional weight. The advantage is that percentage improvements are accurately recorded.
Cardio Exercises
In cardio exercises, you can record any three data fields. For example, fields such as duration, speed, distance, number of steps or average pulse are common. But you can also capture completely different data. The possibilities are endless, and you decide for yourself what is important to you.
You can also leave field names empty if you do not need them. If you delete the name of a data field for which data has already been entered, this data disappears. If you enter a name for the field again, they will be restored.
Built-In vs. Custom Exercises
Despite a wide range of exercises in GymACE, it is often necessary to add your own, sometimes very specific exercises. These can be completely different exercises, but also certain variations of existing ones.
In the exercise list, you can switch to the 'Custom' tab to see only your own exercises. If you are not interested in the built-in exercises and want to keep the exercise database as lean as possible, you can disable it completely by enabling the "Show custom exercises only" option on the Settings page . We wanted to make adding exercises as easy and fast as possible. All you need is an exercise name and optionally a category and you're done.
Adding an Exercise
In the menu area 'exercises', tap on the "+" top right. Enter a name and optionally a note. The note is displayed at the top of the training page, so it's a good place to store things like device settings or machine numbers.
Tap "Save" and you're done. If you leave the page without saving, the entries will be discarded.
Categories
Optionally, you can also assign a category to the exercise by tapping the 'Category' field. Categories help you to group your exercises clearly and to find them easily. You can categorize your exercises by body parts, muscle groups, specific equipment, training location or whatever.
After choosing 'Category', you can manage the categories. Tap the "+" button to add a category, or "Edit" to change the name or delete a category. Categories are always displayed in alphabetical order.
Return to the previous screen by selecting a category or using the Back button to keep an already assigned category. To remove a category mapping, select 'None', which is the default.
Editing an Exercise
Exercises can be edited in different places. Most exercise lists have a pencil icon on the right. If the pen is not present, for example, on the Training screen or in the list of exercise images, you can touch and hold to open a pop-up menu where the 'Edit' item appears.
During a workout, you can even edit an exercise directly from the training screen. Tap on the three dots in the upper right corner of the training screen and select 'Edit Exercise' from the pop-up menu.
You can change the name, note, and category of each exercise. However, names can not be left blank.
Cardio exercises allow you to change the field names. However, the assignment of previously entered data to the first, second and third field remains. If you delete the name of a field, all collected data disappears. If you later assign a new name for this field, the old data will be restored.
Editing Built-In Exercises
In GymACE you can also edit the built-in exercises. For example, you can rename each exercise, which is especially useful if you prefer a different naming convention or want to translate the name into your own language.
When you edit an integrated exercise, a custom exercise is created internally that is linked to the original built-in exercise. That way you will still be able to retrieve the information provided with the built-in exercise, such as graphics and description.
Linking Custom and Built-In Exercises
It may happen that you create your own exercise and only later, after you have saved several sets, do you see that there is a suitable built-in exercise. No problem, because you can easily combine the created exercise with the integrated exercise.
Go to the 'Edit' page and tap the chain icon. Find the exercise you want to link to and select it. Thus, your custom exercise contains the animated graphics, description, and other information from the built-in exercise, as well as filtering features.
Deleting an exercise
Deleting an exercise can be done just like editing from different locations. Tap or touch and hold on the pencil icon and choose 'Edit' from the pop-up menu to display the delete icon. Or select 'Delete' directly from the pop-up menu. If you try to delete an exercise that already has recorded sets, a warning is displayed, with the option to cancel the action. If you confirm 'Delete', all sets entered for this exercise will also be deleted. This can not be undone.
In GymACE you can even delete built-in exercises. These are not completely removed, but only hidden. Here's how to restore a deleted built-in exercise:
- Create a new, empty exercise.
- Click on 'Link' (the chain symbol) and select the desired built-in exercise.
- Tap 'Save'.